많은 대학생, 수험생분들이 digital note-taking을 위해 태블릿 pc를 사용합니다.
아이패드 사용자의 경우 유명한 필기 어플은 굿 노트(Good Note), 혹은 노타빌리티(Notability), 노트쉘프(NoteShelf) 등이 있습니다. 하지만 일반적인 노트 어플은 공통적으로 삐침 현상이 발생하기 때문에 글씨체가 망가지는 경우가 많이 있습니다. 노트 필기의 깔끔함이 학습 동기, 만족감에 영향을 크게 미치시는 분들한테는 많이 안타까운 일이죠.
이러한 분들을 위해 드로잉어플인 프로크리에이트(procreate)를 이용하여 필기하는 방법을 알려드리고자 합니다.
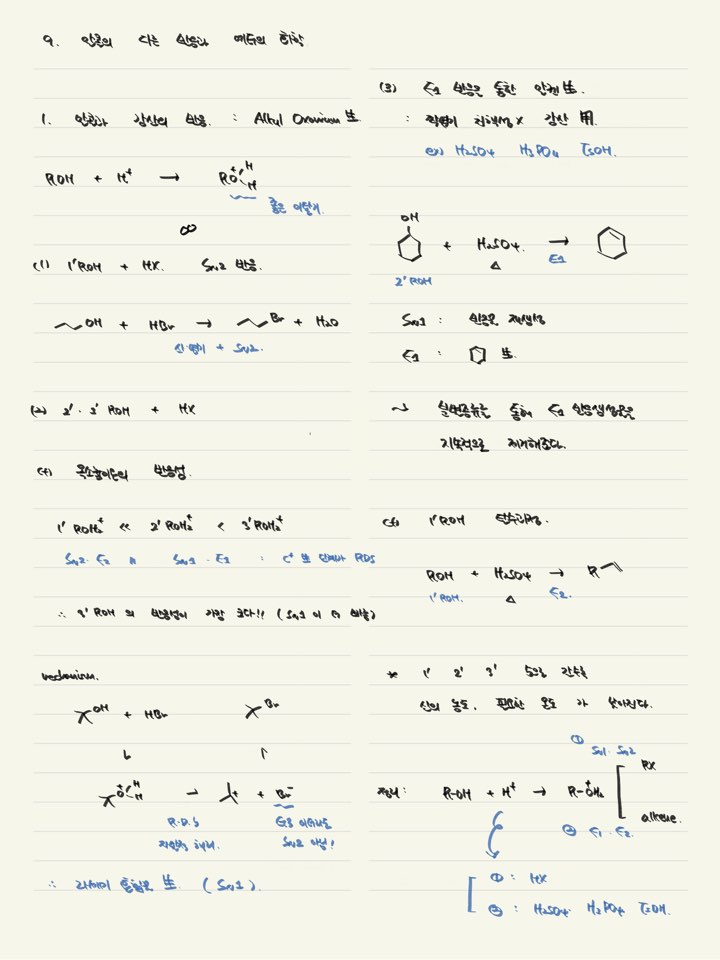
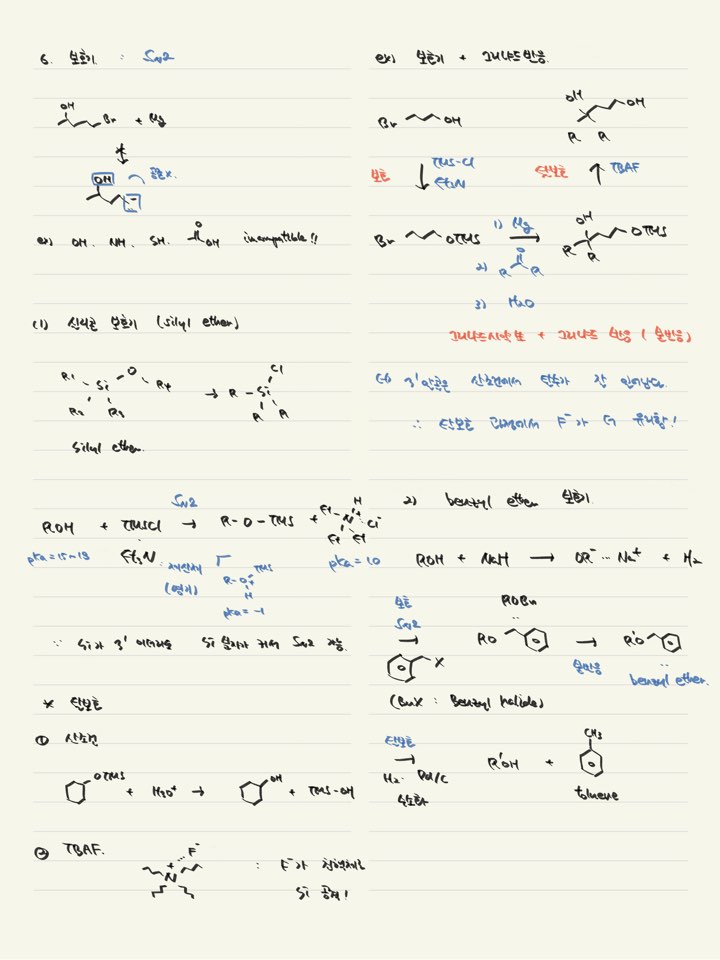
<프로크리에이트의 장점>
먼저 다른 필기어플과 대비되는 프로크리에이트 필기의 장점에 대해 말씀드리자면
1. 다양한 브러쉬를 이용하여 본인 필기 스타일에 맞는 글씨체를 구현할 수 있다.
2. 다른 필기어플에서 발생하는 '삐침 현상'이 전혀 발생하지 않는다.
3. 다른 필기어플에 비해 글씨 크기, 색 조정 가능 범위가 매우 넓다.
4. 다른 필기어플에 비해 제스처가 쉽고 빠르다.
5. 심심할 때 고퀄리티로 그림도 그릴 수 있다 :D
이렇게 5가지 정도 생각해보실 수 있어요.
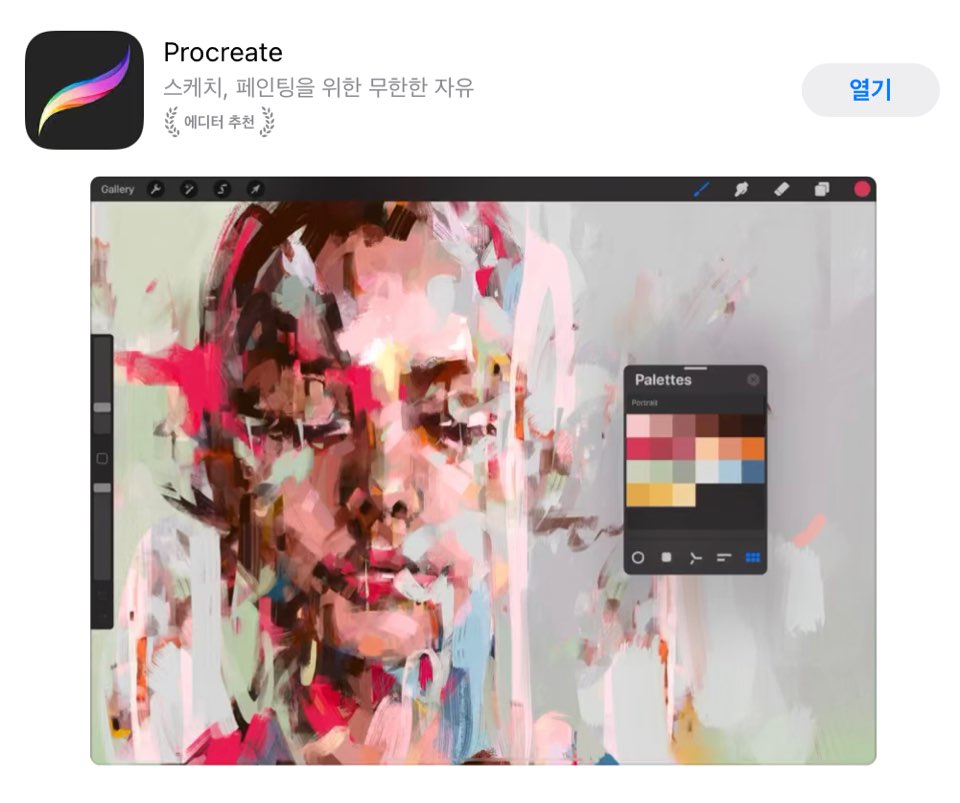
<필기 세팅 순서>
1. 속지 선택
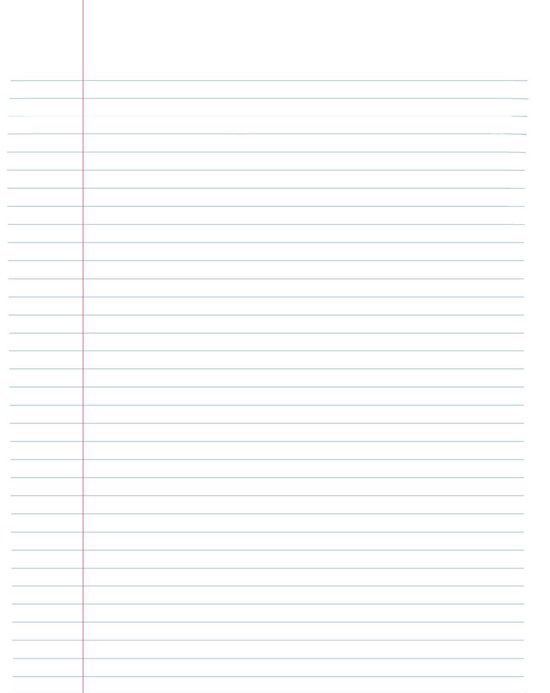
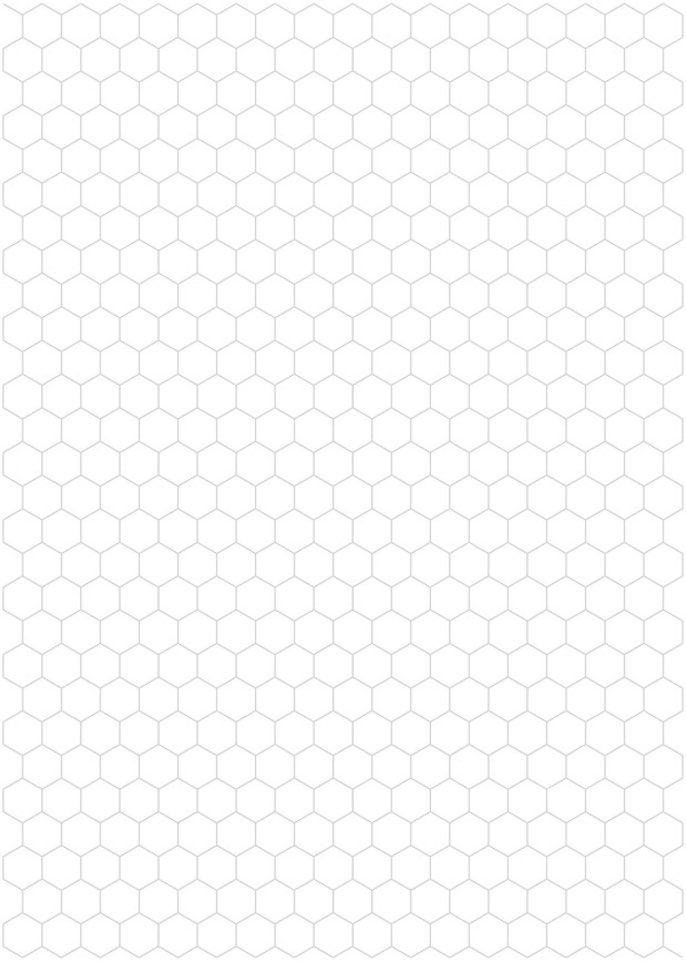
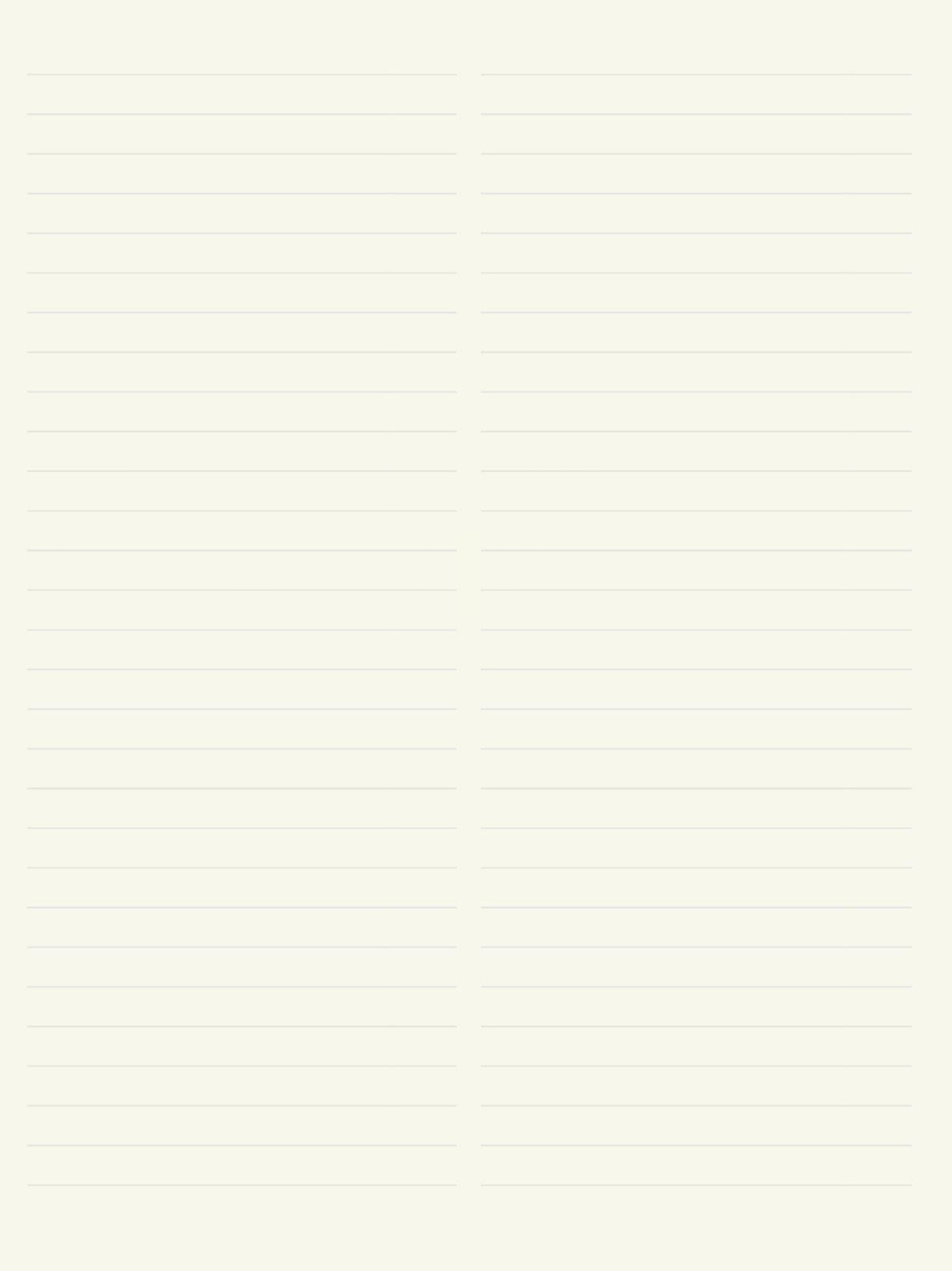
인터넷에 종류별로 돌아다니는 속지 파일을 JPG, 혹은 PNG 파일 형태로 저장해주세요.
스크린 캡처본을 사용하셔도 무방합니다. 단순한 노트 속지뿐 아니라 한자 암기, 영단어 암기 등 다양한 속지 이미지 파일만 찾으시면 모두 사용하실 수 있어요.
속지가 준비되셨다면 다음 과정을 차례대로 진행해주세요.
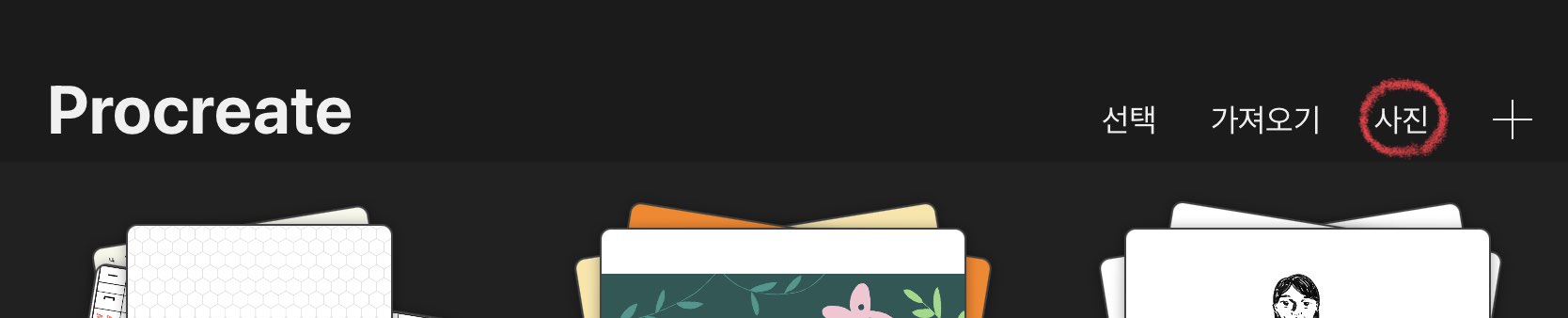
프로크리에이트 앱 초기화면 상단의 <사진> 탭을 통해 다운로드하신 속지 파일을 앱으로 불러옵니다.
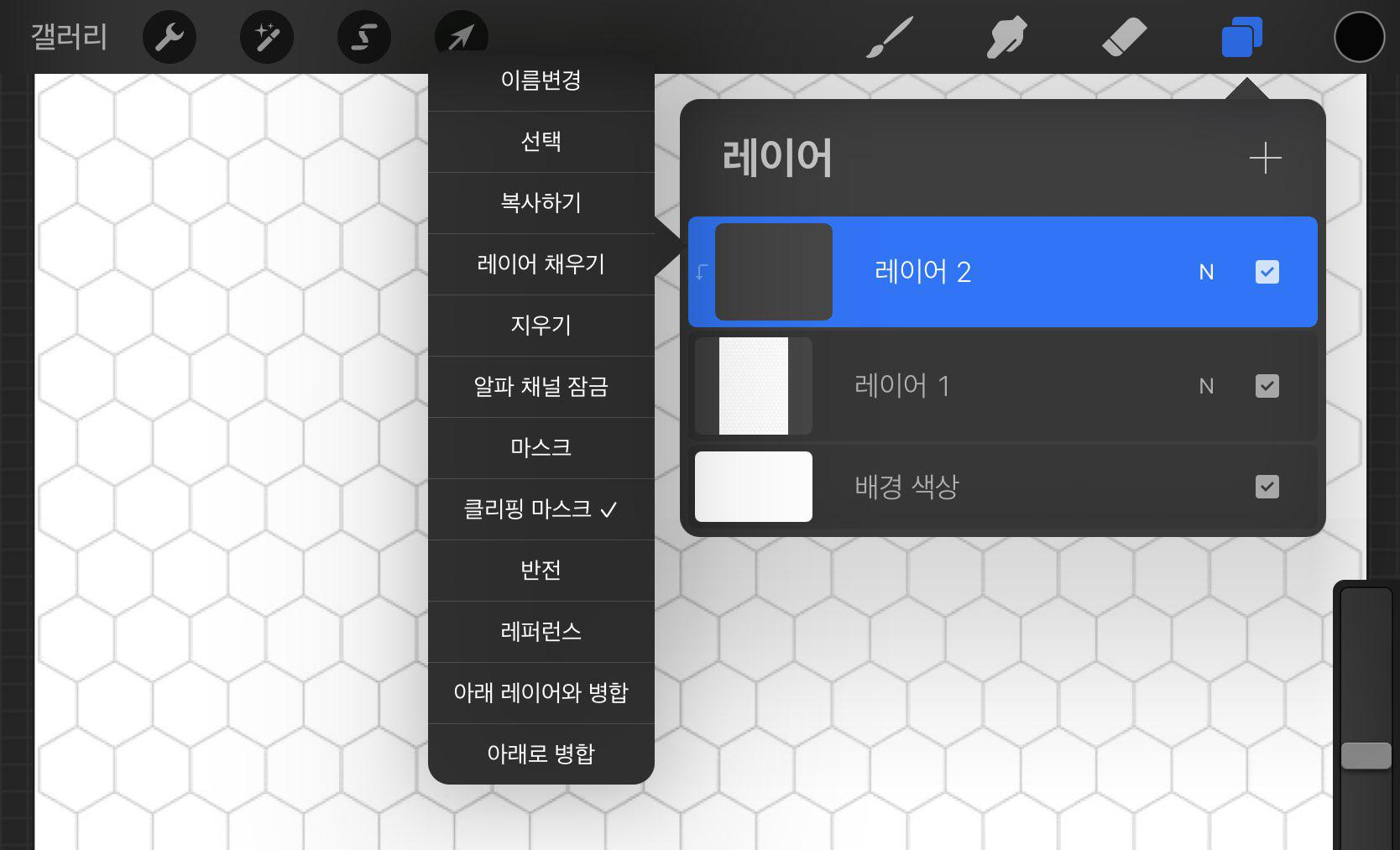
상단 바의 네모네모모양 탭을 누르시면 레이어가 나옵니다. +버튼을 눌러서 새 레이어를 만들어주시고, 해당 레이어를 눌렀을 때 나오는 '클리핑 마스크' 기능을 사용하여 필기 내용이 속지 위에 적히도록 만들어줍니다.
이때 미리 속지레이어를 왼쪽으로 넘기셔서 여러 장 '복제' 해주세요.
(각 장마다 클리핑 마스크가 필요합니다)
클리핑 마스크를 사용해서 속지 레이어를 지켜주시지 않으면, 지우개로 필기 내용을 지울 때 속지 양식까지 다 같이 지워지는 참사가 발생합니다.
3. 애니메이션 도우미 사용
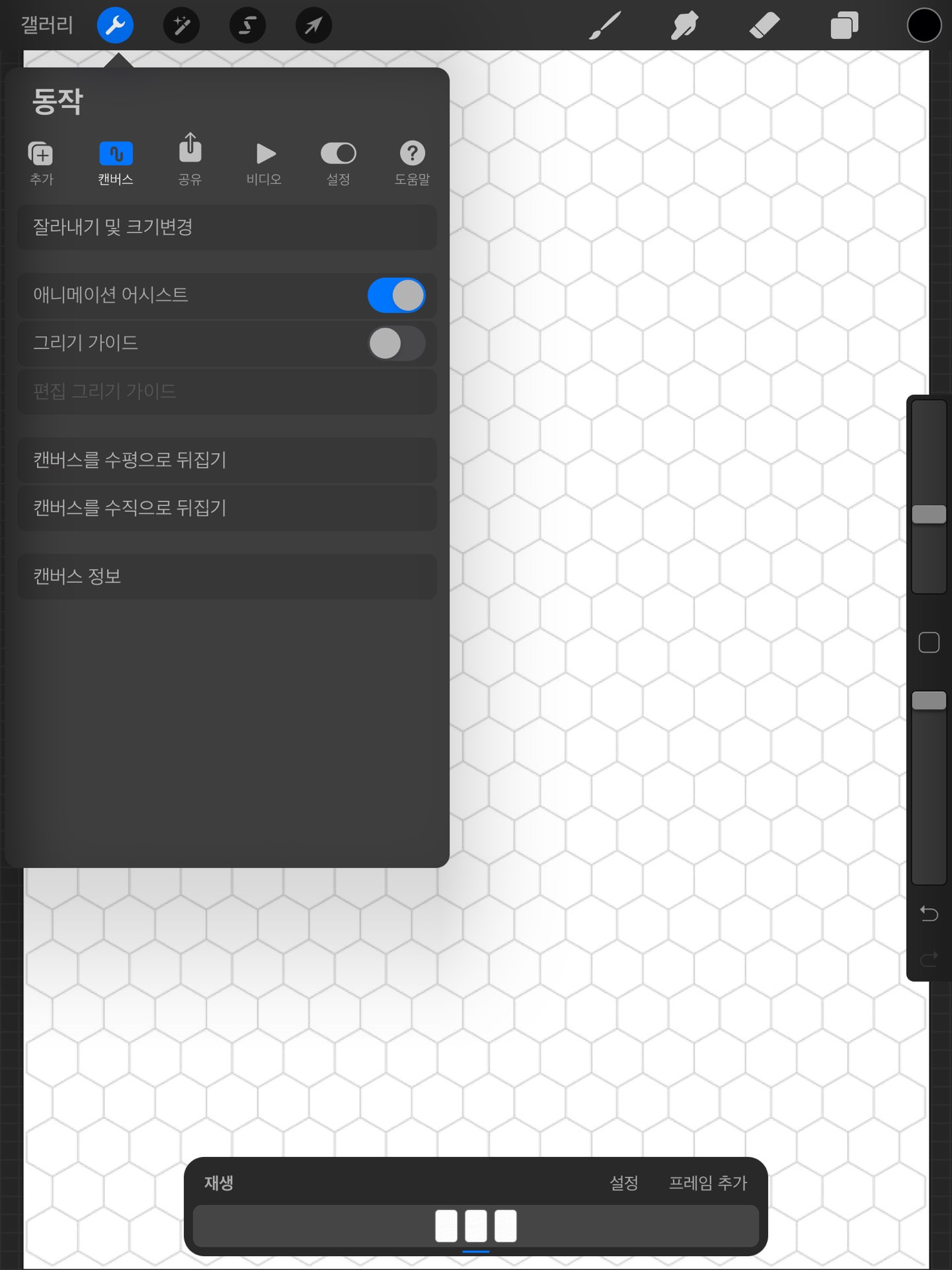
상단의 몽키스패너 모양 탭 - <캔버스> - <애니메이션 어시스트> 활성화
순서대로 진행하시면 필기할 속지들이 차례로 하단에 노출되며, 이를 통해 장을 넘기듯이 필기 내용을 확인하실 수 있습니다.
애니메이션 어시스트를 통해 레이어를 선택하시면 클리핑 마스크 되어있는 빈 레이어가 선택되는 것이 아니라 속지 레이어가 선택됩니다. 따라서 필기를 하실 때에는 항상 상단 네모네모 탭에서 빈 레이어를 선택해 주시고 필기를 진행하셔야 합니다.
2. 브러쉬 선택

상단의 브러쉬브러시 모양 탭에서 수많은 브러시를 골라 사용하실 수 있어요.
스택으로 자주 사용하는 브러시를 모아두시면 편하게 사용하실 수 있습니다.
(참고로 제가 애용하는 브러쉬는 '잉크' 탭의 '재신스키 잉크'입니다.)
초기에는 좌측에 인터페이스가 생성될 텐데 인터페이스 상단 바로 브러시 크기를 조절할 수 있고, 하단 바로 브러쉬의 투명도를 조절할 수 있어요. 색상은 최 우측 상단에 동그라미로 설정할 수 있어요.
기본으로 제공되는 브러쉬 이외에도 다른 사람들이 만든 브러시를 다운로드하여서 사용하실 수도 있답니다.
여기까지 준비가 되셨으면 이제부터 마음껏 필기해보세요!
<프로크리에이트 제스처>
자주 사용하는 제스처는 아래 5가지 정도만 알고 계셔도 무방합니다.
1. 뒤로 가기:
두 손가락으로 터치.
2. 앞으로 가기:
세 손가락으로 터치.
3. 복사, 붙여 넣기:
세 손가락으로 화면을 쓸어내리기.
4. 페이지 맞춤:
화면을 축소/확대하실 때 사용하는 제스처를 빠르게.
<추가 내용>
1. 초기화면에서 파일들을 선택하시고 <스택> 기능을 사용하시면 카테고리별로 파일을 나눌 수 있습니다.
과목별로 나눠서 필기에 사용하실 수 있어요.
2. 몽키스패너 탭 - '추가' - '텍스트 추가'를 통해 타이핑을 입력할 수 있습니다.
2. 스플릿 뷰, 혹은 몽키스패너 탭 - '추가' - '사진 삽입' 을 통해 외부 사진을 필기 안으로 가져올 수 있습니다.
3. 초기화면 '공유' 탭을 통해 jpg, png, pdf 등의 형태로 파일을 exporting 할 수 있습니다.
그러나 프로크리에이트의 치명적인 단점은 pdf파일을 가져오는 기능이 없다는 점입니다. 대용량 pdf파일을 보시는 경우에는 적합하지 않아요. 그렇기 때문에 저의 경우 pdf파일을 보면서 공부할 때에는 굿노트나 노타빌리티를 사용하고, 순전히 손글씨로 필기할 시에는 프로크리에이트를 사용하는 편입니다.
(프로크리에이트로 만든 필기가 다른 어플에 비해 훨씬 보기에 깔끔하고, 예쁩니다.)
지금까지 프로크리에이트 필기법에 관한 포스팅이었습니다. pdf importing이 불가하다는 치명적인 단점이 있지만, 굿노트나 노타빌리티의 초등학생 받아쓰기 수준의 글씨체가 너무나도 싫으신 viual learner 분들에게 강력히 추천하는 방법이에요. 각 어플 간의 장단점을 잘 비교해보시고 본인에게 맞는 어플을 구매해서 사용하시면 좋을 것 같아요.
(굳이 필기에 사용하지 않더라도 프로크리에이트는 드로잉 용으로도 굉장히 좋은 어플입니다.)
내용이 도움이 되셨다면 공감, 댓글을 달아주세요.
글을 작성하는 데에 큰 도움이 됩니다!
'On > 학습' 카테고리의 다른 글
| 텝스 405 4주 독학 후기 (1) | 2020.09.22 |
|---|---|
| 토익 945 2주 단기 독학 후기 (3) | 2020.09.21 |
댓글